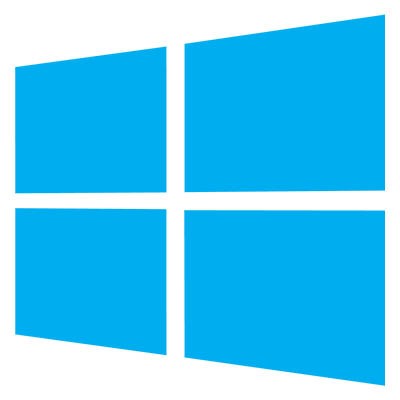Windows 10 to Have a Major Upgrade in October
Microsoft’s Windows 10 is a great operating system that many users are finding to be extremely helpful for their everyday needs, but even the most rabid Windows fan will tell you that the constant updates are irritating and disruptive at best. While they do bring with them new features and updates–particularly the large updates that happen twice a year–they do take some time to install. The upcoming update they are releasing in October, however, poses a problem for businesses and users alike.
The latest update could potentially fail and crash your computer, leading to an incredibly frustrating experience for you. The issue presented here is one of storage space. If your device doesn’t have enough storage space on its hard drive for the update, Windows could potentially fail to initialize and crash. Microsoft hasn’t unveiled the exact size of the update, but if it’s anything to go off of, the update last spring took up about 16 GB for the 32-bit operating system, and 20 GB for the 64-bit operating system.
That being said, the update (for whatever reason) doesn’t check to see if you have enough file storage to ensure the update goes through without a hitch. That’s where we come in–we’ll walk you through a process to help you make sure your Windows 10 update doesn’t break your computer.
Check Your Current Free Storage Space
The easiest way to make sure this update doesn’t harm your computer is by making sure you have enough space to download it. Use the aforementioned download sizes as a guideline to determine if you need more space on your device. You can check how much storage space is on your device by following this path: Settings > System > Storage.
If you do need to make some room, you can empty your Recycling Bin, delete temporary files, and empty your Downloads. Of course, you’ll want to be a little careful with this, as you don’t want to delete anything important that you might need somewhere down the road.
Try Out Windows Storage Sense
To access this tool, follow this path: Settings > System Storage > Storage sense. You’ll see a toggle for how Windows can automatically delete files you don’t need. Click on Change how we free up space automatically and you’ll be brought to a new page where you can customize various features. This includes how frequently Storage Sense automatically deletes files for you. There is also the Clean Now button, which will immediately start the process and give you a better idea of whether or not you have enough space for the incoming update.
Delete Large Files or Unused Applications
Depending on what kind of computer you’re using (whether or not it’s a company computer, for example), you can uninstall unused apps that are taking up a lot of space. Other files to look out for include video files, large pictures, games (if it’s a personal computer), and music files, among many others.
If you’re unsure about whether or not you have enough storage space on your device for this update, don’t waste any time. Give Resolve I.T. a call today at (978) 993-8038.