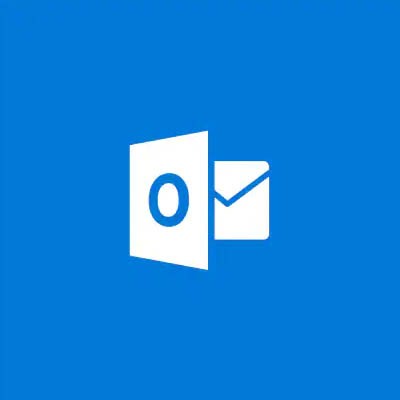Tip of the Week: Outlook’s Tools
Email is commonplace in offices all over the world, but it can be difficult to keep all of the information sent your way organized. Users of Microsoft Outlook 2016 will find that the program has many tools to take advantage of for improved communications and organization. This week’s tip will explore some of them.
Search Folders
Anyone who works in an office surely receives more messages than they can possibly handle all at once. Of course, there are also many emails that you can’t miss out on, as your daily work duties depend on them being read and acknowledged. Outlook 2016 provides a way to make sure important emails aren’t forgotten with its Search Folder function.
Search Folders are an easy way to automate your inbox organization. There are options to sort by conversations with specific people, mail that’s been flagged for follow-up, or messages that contain specific words into their own folders. This helps you customize the way you view your inbox, minimizing the number of messages you have to sift through to find what you’re looking for. You can further customize the search criteria by right-clicking on Search Folders in the side panel and select New Search Folder. You can then assign options as you see fit.
Peeks
In the bottom-left corner of your Outlook window, you will see five small icons. These icons are Peeks. They prevent you from flipping between applications to keep yourself on track. The first one is your mailbox, which is what you’ll see when you first open Outlook. The others will give more utility to your Outlook inbox. For example, you can connect your mail to your Microsoft Calendar, as well as your Contacts and To-Do List for your Tasks. Outlook takes this functionality one step further by giving you the ability to click-and-drag specific emails over these icons. You can drag an email over the People icon to create a contact, and you can drag an actionable email over to your Task button to create an event. These tasks can be seen in your View tab, as well as on your Daily Task List on your calendar.
Delete Unneeded Addresses from Auto-Complete
Auto-Complete can save you countless moments throughout the workday, but only if the email address is readily available. Unneeded addresses can add up over time, and if you don’t take time to delete them once in a while, they can make it difficult to find the right addresses. If you have addresses that you don’t want to be there anymore, just start typing a name and click on the x that appears next to it. This removes the name.
If you want to turn off Auto-Complete in general, you can do so by navigating to File > Options > Mail > Send messages. You can wipe the list by clicking on the Empty Auto-Complete, or disable it by unchecking the Use Auto-Complete option.
How can your business use these Outlook features to improve operations? Find out by contacting Resolve I.T. at (978) 993-8038.